あなたはブログって書いてますか?
趣味で書くにしても、仕事で書くにしてもアイデアが次々と浮かんでくる時ってありますよね。
そんな時はノリに乗って一気に書いてしまう、自分って天才かもなんて大それた考えなんか浮かんでしまうものです。
しかし、その一方でパソコンの画面を見つめていても、何にもわいてこない。
一行書いては消し、一行書いては消しを繰り返す。
そのうち、飽きてしまって好きなYouTuberの動画に見ハマって時間だけが過ぎていく。
そんな事ありませんか?

ブログが書けない時って原因があるものですよね。
私は年齢のせいかこういう事がよくあります。
って、言い訳はしたくないけれど、こういうお困りごとがブログの更新をさまたげているのも事実。
少しでも便利なツールを使い慣れて、ラクできるところはラクしたいものです。
今回は、お悩み別にそんな時に少しでもお助けになるツール4つをご紹介します。
テキスト読み上げソフト テキストーク

文字が読みたくない時のお助け的ツール
記事を書いていて、何か参考にしたいと思って資料を読みたいときってありますよね。でも、目が疲れてしまってどうにも読みたくないと思う時もあるのではないでしょうか?
ウィキペディアなんかは、何かを調べたいときにはとても便利なものですが、一行100文字くらいの文字数があることがあります。
私たちが、一番読みやすいと感じる一行の文字数は35文字ということなので、遥かに超えてますね。
何か参考になる事が書いてある気がするんだけれど、読むのがつらい。
そんな時、使ってみたいのがテキストークです。
テキストークとは無料で使える文章を読み上げることのできるソフトです。
読み上げてもらいたい文章をコピーして貼るだけで、ソフトが自動的に読み上げていきます。
YouTubeの動画を楽しむことの多い人ならわかると思いますが「ゆっくり動画」ってありますよね。
ああいう感じになります。
テキストーク 使い方
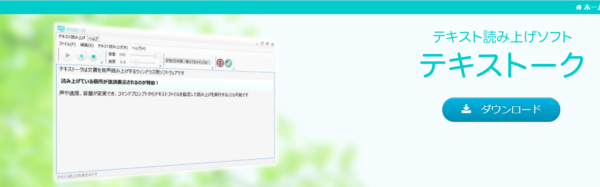
- テキストークのダウンロードサイトから、ホーム画面に入ります。
テキスト読み上げソフト テキストーク - ホーム画面に入ったら、ダウンロードをクリックして、アプリをダウンロードします。
- ダウンロードできたら、下のような画面になります。
- textalkをポチっと押して「すべて展開」を選択すると、下のように真っ白な画面が出ます。この白い画面のところに、読んで欲しい文章を貼りつけます。
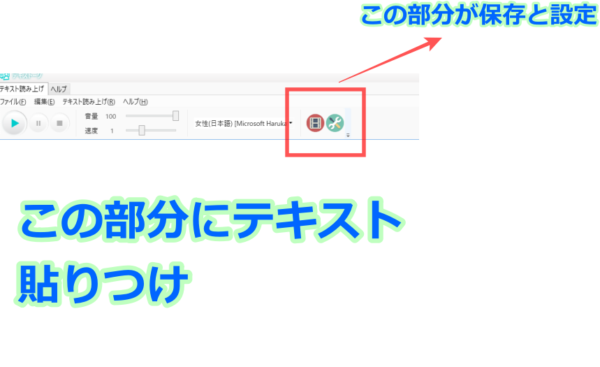
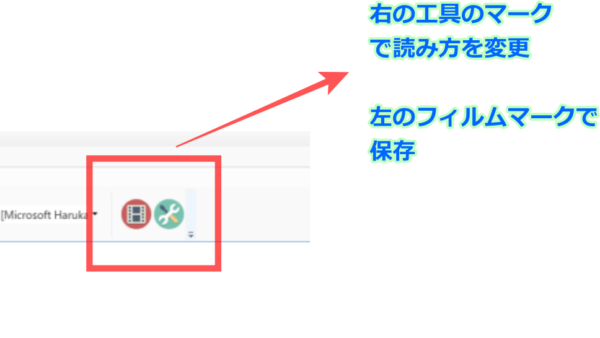
右上の左のフィルムのようなアイコンで保存、右の工具のようなアイコンで設定ができます。
設定では、8種類の音声を選ぶことができます。
自分が一番聞きやすいと思うものを選びましょう。
便利なのは、読み仮名辞書機能と読み飛ばし辞書機能です。
読み仮名辞書機能
人工知能ならともかく、音声合成エンジンは、文章の前後から判断して音読み、訓読みを使い分けるという事が、必ずしも得意ではありません。
そんな時のためにあらかじめ、言葉を登録しておくとその読み方で朗読してくれます。
読み飛ばし辞書機能
文章の中には便宜上つけられた記号など、読む必要がない文字もあります。
登録しておくと、その部分は飛ばして読んでくれます。
まあ、こんな感じで便利なテキストークではあるんですが、でもちょっと思いませんでした?
本当に文章読むのがダルい時は、文字を探して辞書を登録するのも大変ですって(笑)
でも、誰かに聞かせるわけじゃないし、自分だけがわかればいいって思えば何もこだわらず、サクッとコピーして使えばいいと思います。
寝っ転がって聴きながら、ここは大事だと思うところだけメモを取る。
そんな使い方もアリですね。
Excel to HTML Excelで作った表を簡単にHTMLに
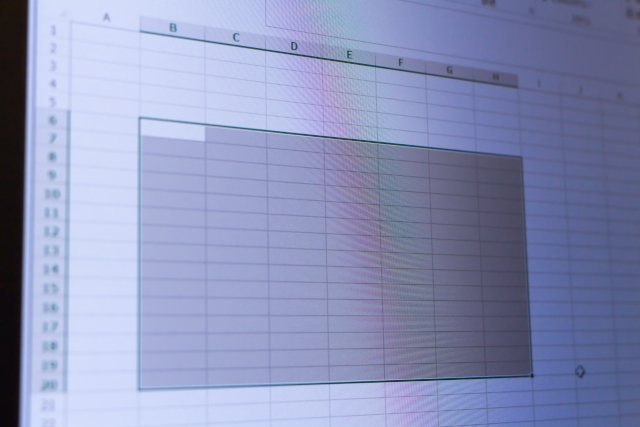
意外と面倒な表作成がかんたんに
ブログを書いていると表が必要な時ってありますよね。
Aの商品とBの商品の機能を比べて、おすすめの商品を紹介したり、何かのデータの説明をしたりする時には表が欠かせません。
最もあらかじめExcelで作った表をワードプレスに掲載するには、そのままコピーして、Ctrl+Vで貼りつけるということができないわけじゃないのですが、表の線が消えてしまったり、不具合もあります。
TablePressというプラグインを使う方法もありますが、簡単な表ならもっとささーっと作れないかななんて思うわけです(不精ですね)
表を作成するには、テーブルタグというHTMLが必要になるのですが、このExcel to HTMLは、Excel表をコピペするだけでHTMLを自動的に作成してくれるというスグレモノです。
ホーム画面はシンプルに操作できるようになっています。
ツールサイトはこちら→Excel to HTML
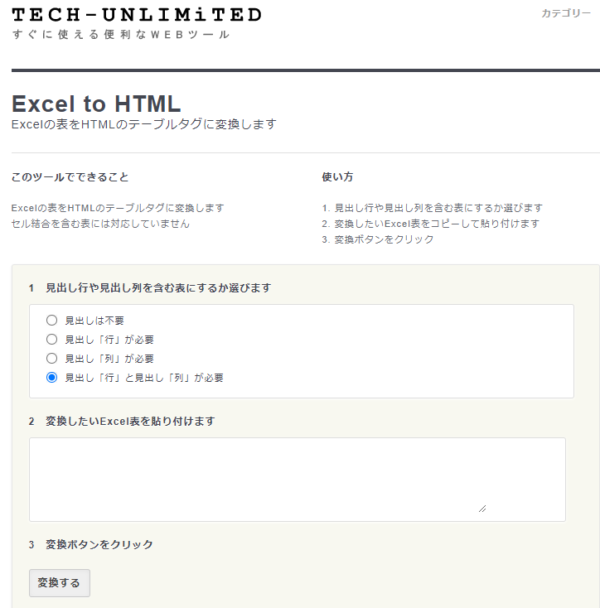
たとえば、商品の性能を比較するこんなExcel表をワードプレスにアップしたいとします。
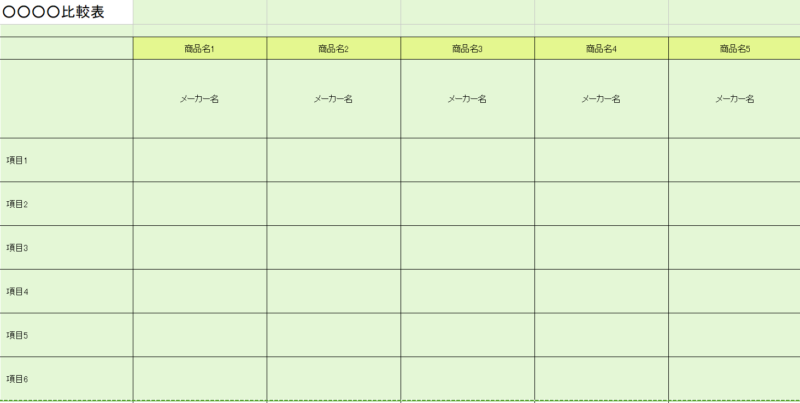
Excel to HTML 使い方
Excel to HTMLの画面に移ります。
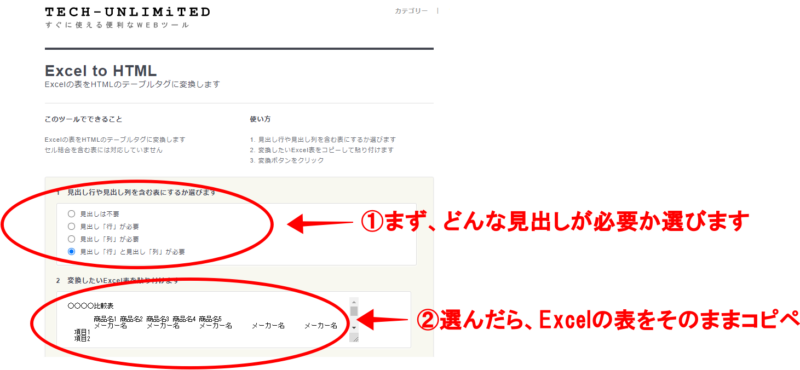
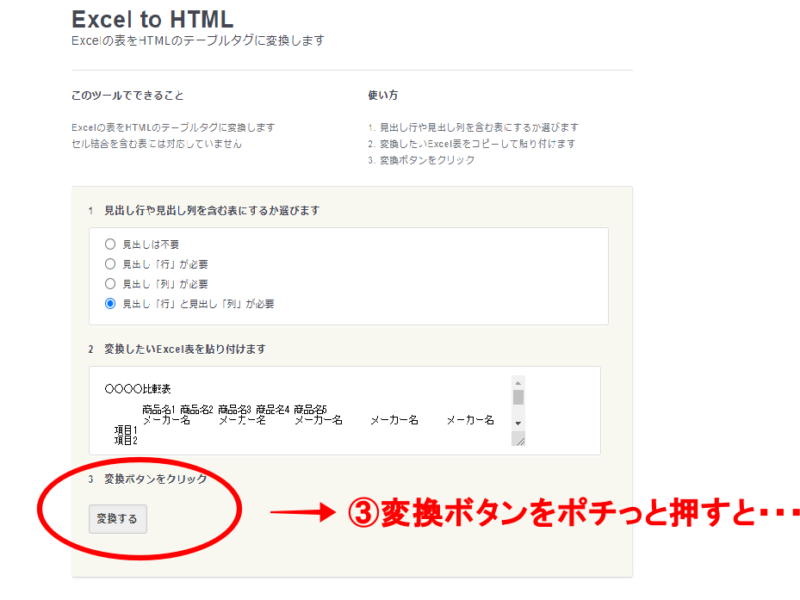
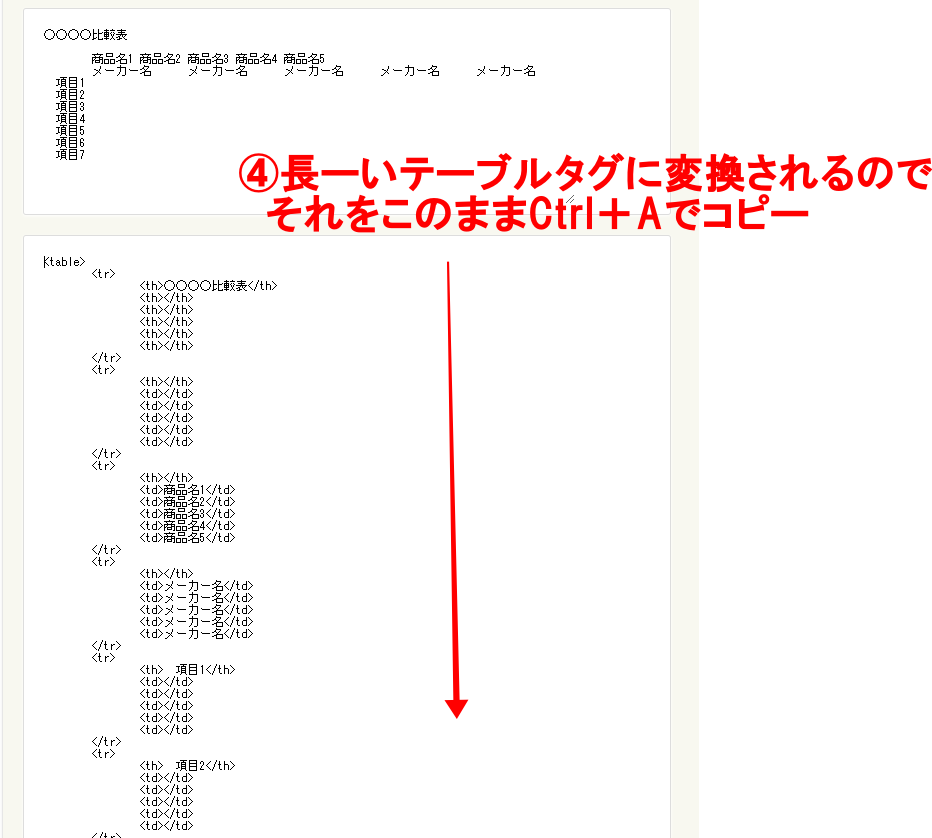
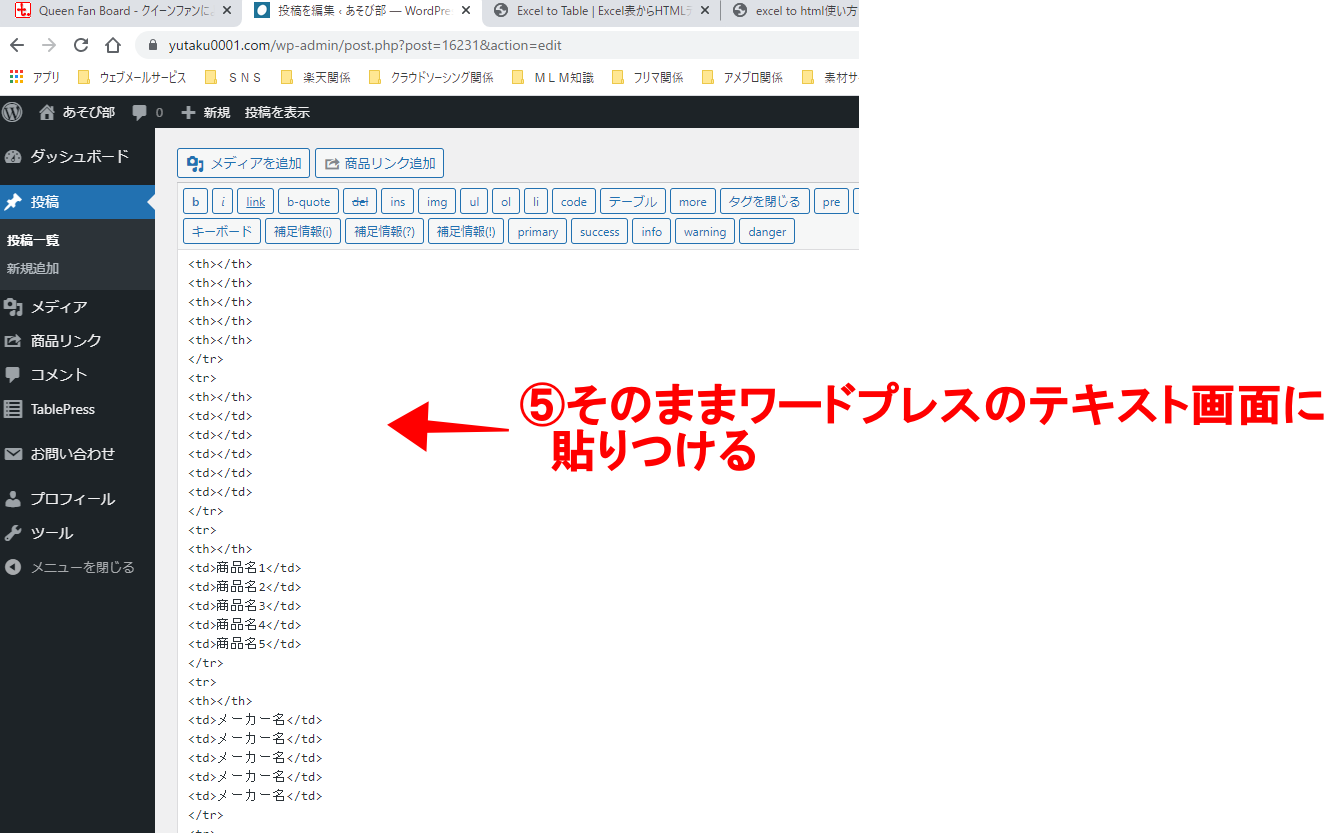
| ○○○○比較表 | |||||
|---|---|---|---|---|---|
| 商品名1 | 商品名2 | 商品名3 | 商品名4 | 商品名5 | |
| メーカー名 | メーカー名 | メーカー名 | メーカー名 | メーカー名 | |
| 項目1 | |||||
| 項目2 | |||||
| 項目3 | |||||
| 項目4 | |||||
| 項目5 | |||||
| 項目6 | |||||
| 項目7 | |||||
こういう表ができあがりました。
プレビュー画面で見てみます。
見出し行と列が必要という項目を選んだので、ちゃんと表示されていますね。
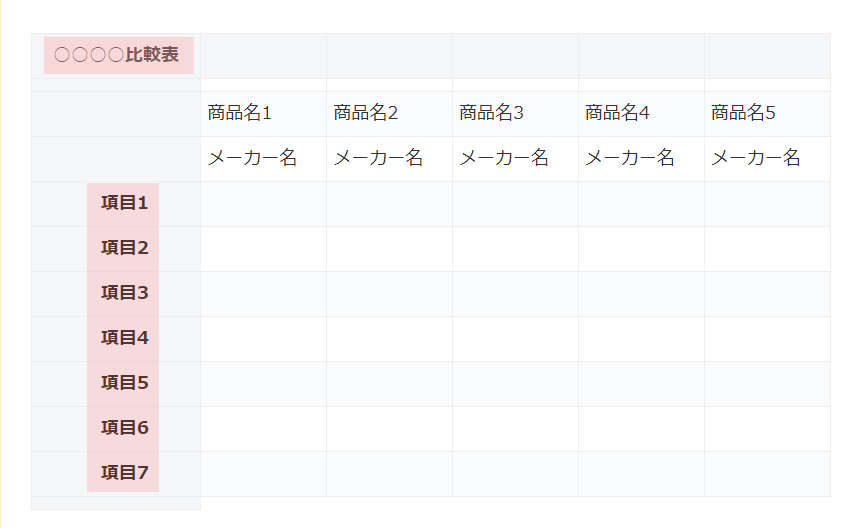
セル結合を含む表には対応していませんが、簡単な表をちゃちゃっと作って載せたいときには便利なツールです。
マインドマップより簡単なMindly

マインドマップはアタマの中の地図
ブログで何をどういう風に書くかというお悩みは、特に考えに煮詰まっている時は思いつかないもんです。
考えがまとまらない時、アタマの中でいろいろ考えていても忘れてしまったり、こんがらがって嫌になってしまったりします。
- いいアイデアを思いつくけど忘れてしまう
- ただメモをとるだけでは、どこからそういう考えがうかんだがわからなくなる。
また、次へつながらない。
そんな時、よく聞くのがマインド・マップという思考整理法です。
ビジネスのアイデアを考える場面でも、よく使われています。
アタマの中の考えを描きだすことで、時分の書きたいことのイメージが地図のようにはっきりして見えるようになっていくというのが、このツールの便利なところです。
しかし、アイデアなんてどこでどう思いつくかわからない。
あ~~、もうだめだと思って、部屋の片づけ始めた途端、思いつくなんてこともある。
だから、こういうツールは簡単で直感的に扱えるものがいいと思います。

アタマの中のイメージを地図のように書き出していくマインドマップは実際やってみると難しそうなイメージがありますが、このMindlyは、親しみやすい丸っこい形で楽しみながら進められます。
画像で表すとこんなイメージです。

親テーマの周りにできた子テーマがまた親テーマになって、その周りにまた子テーマができる。
そうやって、自分のアイデアのイメージが広がっていく感じですね。
宇宙空間に漂う惑星のようです。
Mindly 使い方
スマホアプリストアのサイトからダウンロードします。
ここでは、Google Playのアプリで説明します。
PC版は有料ですが、スマホ版は無料です(完全版は有料)
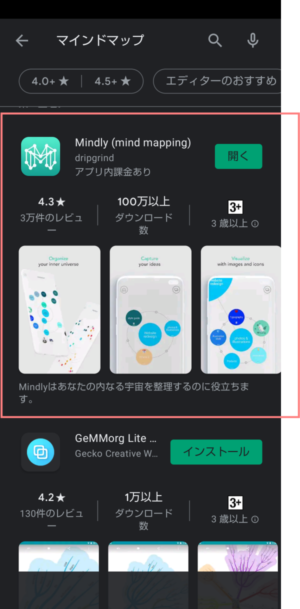

+をタップしたら、テキスト、色、アイコンなどを選べる画面が出てきます。
ここでは犬についてのブログを書こうと思うので「犬」とします。
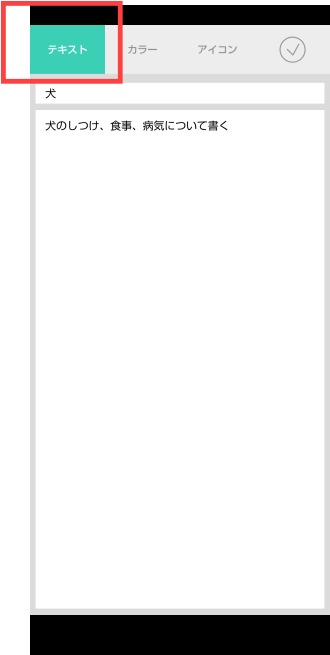
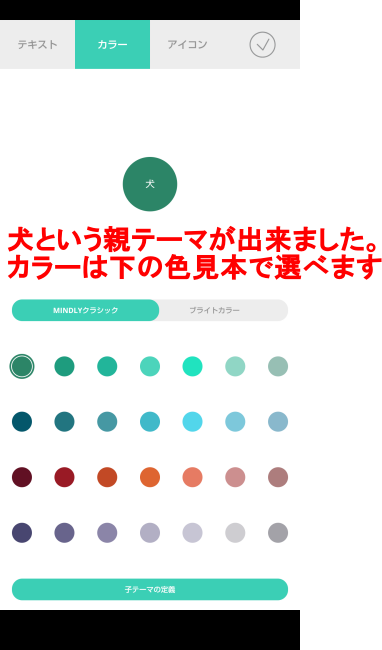
親テーマを中心にして の印が円状に並んでいますが、ここをタップすると
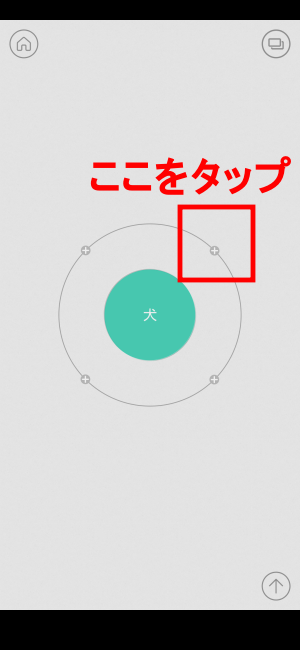
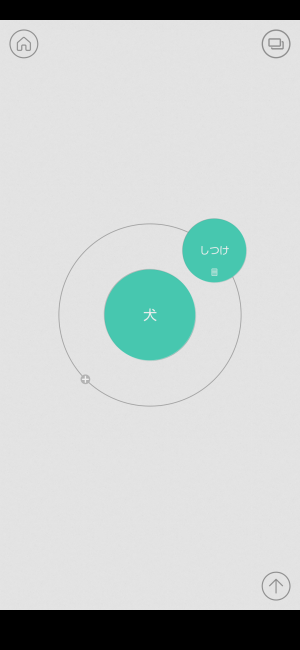
「犬」という親テーマに対して、「しつけ」という子テーマができます。
そして、「しつけ」に関する記事のメモを書きたい時には、この部分をタップすると子テーマ部分がアップされます。
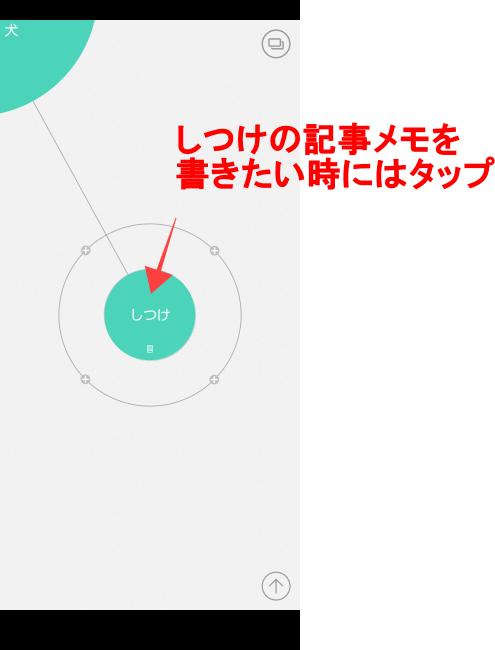

子テーマがある程度できて、全体を見たいな~という事があると思います。
そんな時は右下の矢印をタップしましょう。
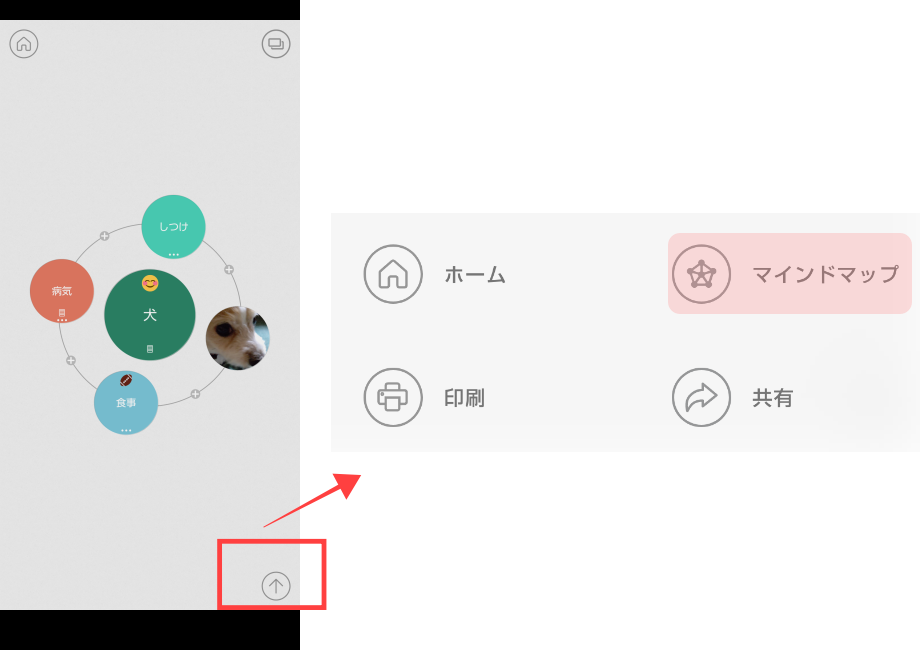
タップすると、マインドマップというところがあるので、ここをタップ
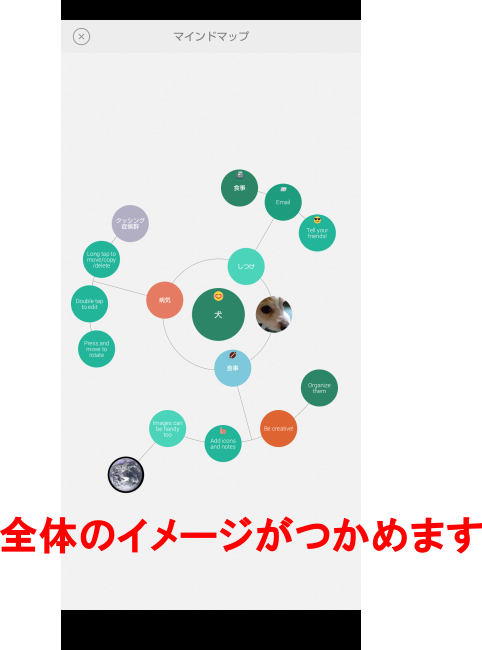
記事のここで、こういう画像を使いたい!という時もありますよね。
そんな時、忘れないように画像を登録しておくこともできます。
一番右上をタップすると、メニューが出るので「画像を選択」をタップして、写真を選びます。
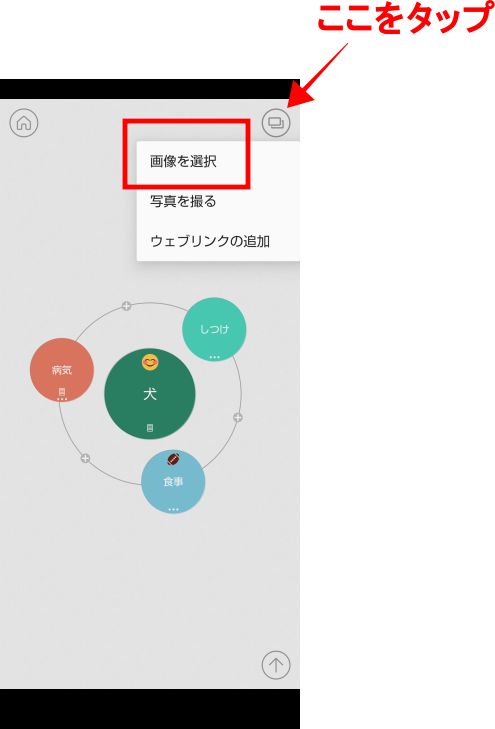

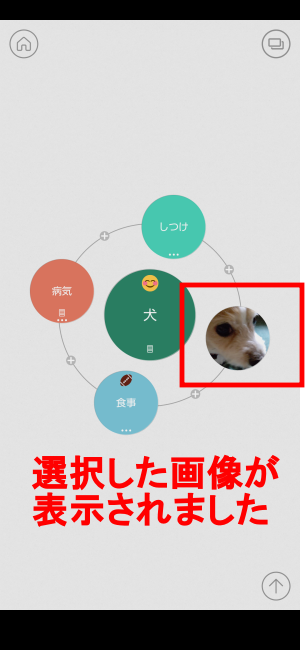
もちろん、出かけた先で記事にしたいお店を見つけたって時には「写真を撮る」にすれば、カメラモードになるので、すかさず撮影してメモにも残せますね。
「あ、お店の住所や営業時間なんかメモるの忘れた」って時も心配ご無用。
ウェブリンクの追加を押して検索します。

K9 ZOOの情報が出てきたので「追加」を押します。
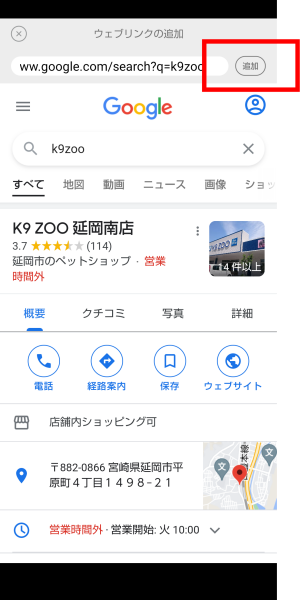
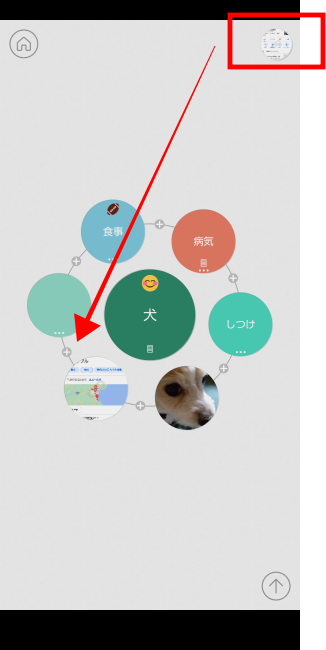
右上にさっきの画像と同じようにウェブリンクの情報が出てきたので、ドラッグすると、子テーマに追加されます。
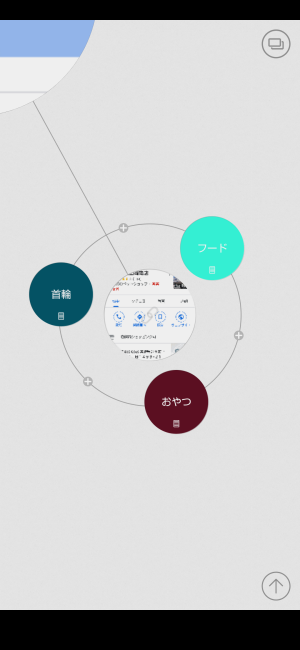
お店を親テーマにして、扱っている商品の紹介を子テーマにすれば、またそこからネタが広がっていきますね。
もともとマインドマップは、あらかじめ整理された情報をまとめることが目的のツールではありません。
思い浮かんだことをどんどんメモってつなげていき、取捨選択して最終的に必要なものを残すツールです。
書きたいネタはあるのだけど、どこからどう手をつけていいかわからない、そんな時にお助けになるツールです。
貼らないふせん紙が便利過ぎる! Windows10のふせん機能
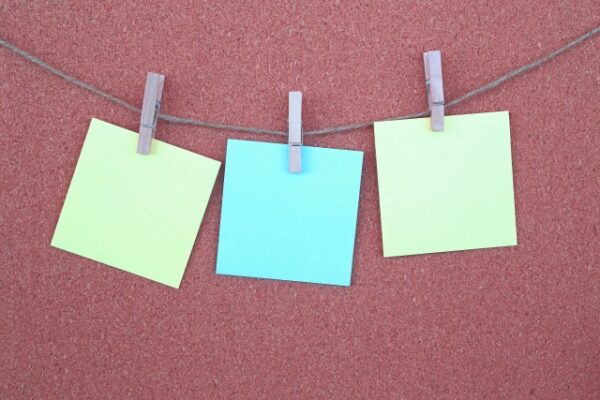
いつでもディスプレイから呼び出せるふせん紙
ふせん紙って便利じゃありませんか?
PCの周囲なんか、結構ペタペタ貼って「アイキャッチ画像のサイズっていくつだったけか?」
なんて見直すこともあります。
でも、こんな困ったこともあります。
自分のブログの参考にしたいサイトなんか訪問していて、この文章参考にしたいと思っても、ちょっと長い文章だとふせん紙に書き写すのも大変。
書き写したとしても、大きめのふせん紙を貼り過ぎて、ディスプレイが見えないなんて笑えないですね。

そういう時便利なのが、ディスプレイ上に表示できるWindows10標準アプリのふせん機能。
必要な時は、表示させて、そうでない時は非表示にできるので邪魔になりません。
私は、何年か前までこの機能を知らなくて、まさに「灯台元暗し」ですね。
Windows10ふせん機能 使い方
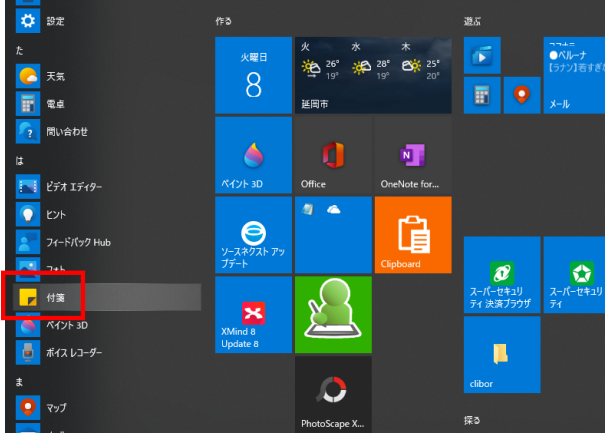
メニューから付箋を選んでクリック!
現在見ているディスプレイにふせん紙が現れます。
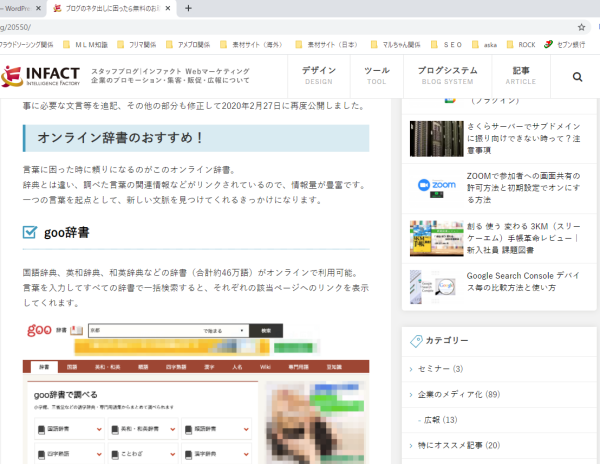
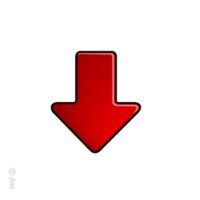
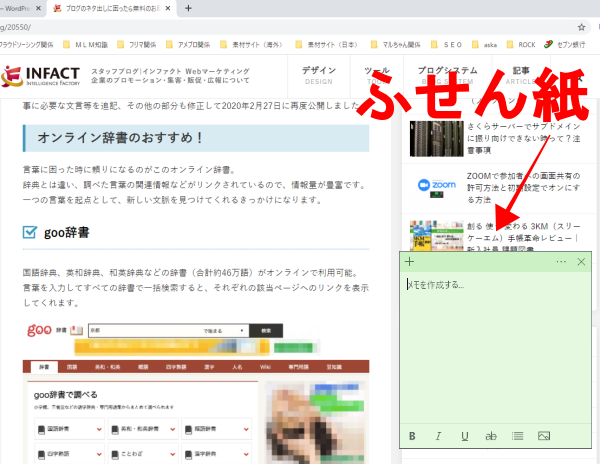
このふせん紙、地味ですが、なかなか機能が多いのです。
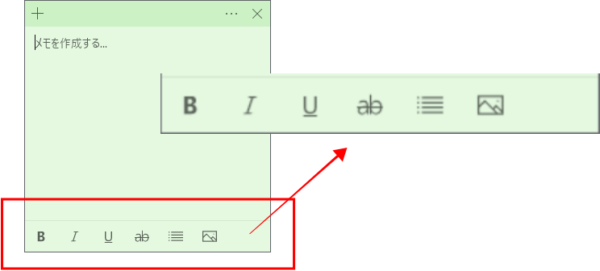
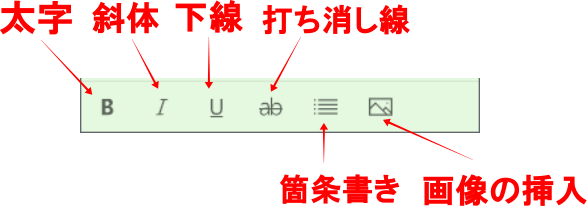
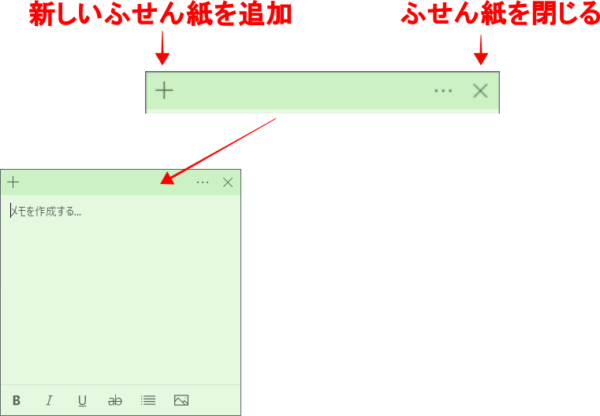
そして、ふせん紙を閉じる×マークの左をポチっと押すと、新たな機能が出てきます。
ふせん紙のカラーを選べます。
今までに作成したメモも、その下の「メモ一覧」で縦に表示されます。
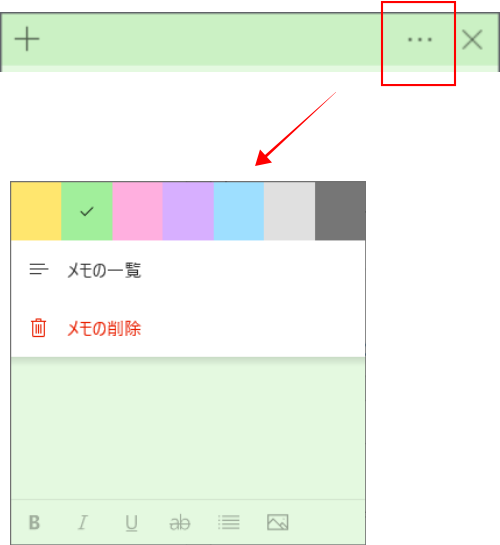
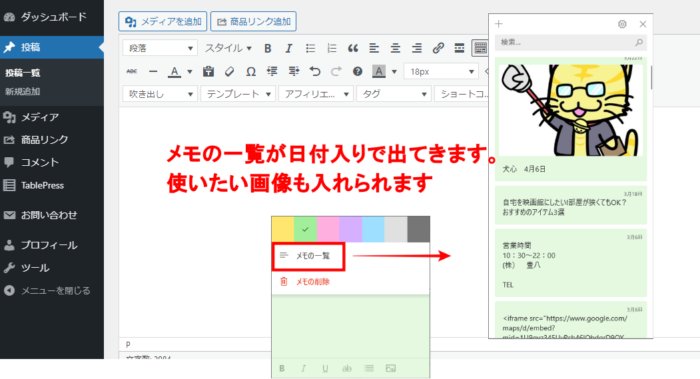
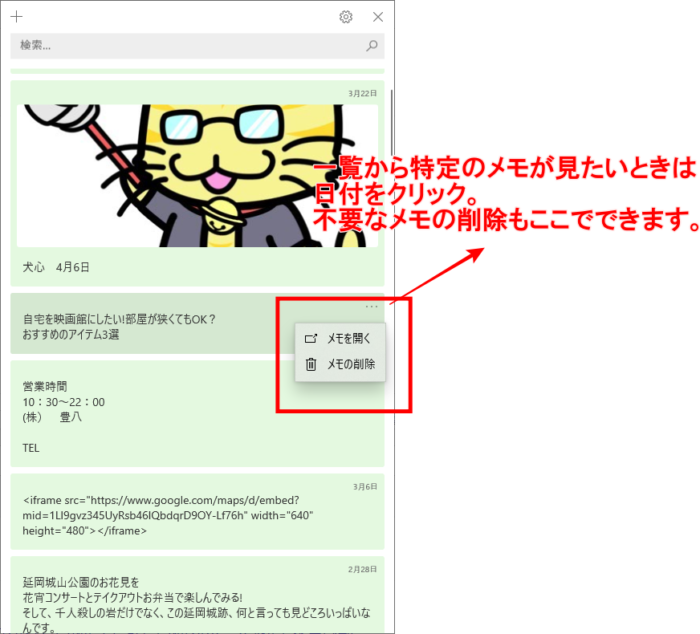
記事のアイデアは思いついても、うっかりしていると消えてしまいます。
オリジナルの楽しいふせん紙メモでアイデアを書き留めておくといいですね。
まとめ
ブログが思うようにはかどらないのは次のような原因がある
- 目が疲れて資料になる記事を読むのがつらい
- ひとつの作業(表の作成など)で手間取ってしまう
- ネタが思いつかない
- アイデアを思いついても、何かしていると忘れてしまう
お悩み別に使える便利ツールをご紹介!
- 目が疲れて文章読むのがつらい
・テキストーク~一行100文字もあるwikipediaもスラスラ読んでくれる文章読み上げソフト
声の種類、速度も変えられ、保存も可能。 - ひとつの作業で手間取り、先へ進めない
・Excel to HTML~excelの表をコピペするだけで、表のHTMLを作ってくれるツール - 書くネタが思いつかない
・Mindly~いつでもどこでもスマホでマインドマップが作れるアプリ
カメラや画像投稿機能で取材しながらネタ作り - 記事のアイデアを忘れてしまいそうなときは
・Windows10のふせん機能~いつでもディスプレイから呼び出してアイデアを再確認、画像も投稿OK










コメント